タイトルの通り、マフィアシティから、WindowsPC用のアプリも出ましたよ~。
※ウンロードできるサイトへは記事末に書いてあるので、
まずは自分のパソコンが大丈夫かチェックしましょう!
これでPCからでもできますよ!真面目に仕事をしているふりをしながらゲーム
……じゃなくて、スマホのバッテリーとか気にしなくてもよくなりますよ!ってことです。
パソコン用アプリをDLするにあたって、公式が求めている「最低要件」、
そして自分のパソコンのスペックの確認方法を、画像付きで説明しています。
ではいきましょう!
アプリDLのための必要最小要件
WindowsPC用アプリではあるんですが、
WindowsPCならどれでもOKよ!というわけでもなさそうです。
公式による最小要件はこちら。
- OS: Windows 10(v2004)
- ストレージ: 10GB の空き容量があるソリッド ステート ドライブ(SSD)
- グラフィックス: Intel(R) UHD Graphics 630 GPU または同等品
- プロセッサ: 4 コア(物理コア)の CPU(一部のゲームには Intel CPU が必要です)
- ハードウェア仮想化が有効になっていること
- メモリ: 8 GB の RAM
- Windows の管理者アカウント
「グラフィックス」は「GPU」のことです。
自分のPCのスペック確認方法
自分のスペックをメモしながら進めてください。
最小要件リストはまた下の方で改めて載せるので、戻らなくても大丈夫よ!
①OSの確認方法
大抵の方のパソコンには、画面左下に「ここに入力して検索」というところがあると思います。
↓こういうの。

もし、ない場合は、キーボードで操作して呼び出しましょう。
「Windowsキー」を押しながら「R」キーを押してください。
そうすれば、下記のような「ファイル名を指定して実行」という画面が出てきます。
※Windowsキーは、一番下の列の左から2番目または3番目にあります。窓のようなロゴが描かれているキーです。
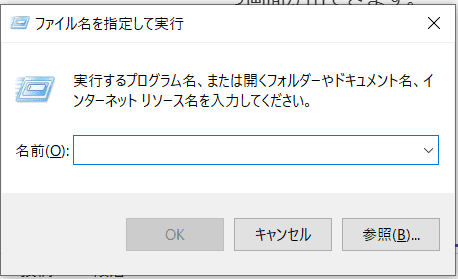
そしたら、「winver」と入力し、Enterキー(改行キー)を押してください。
すぐに、Windowsのバージョンがわかる画面が出てきます。
私はWindows10だ!って一目瞭然ですね。
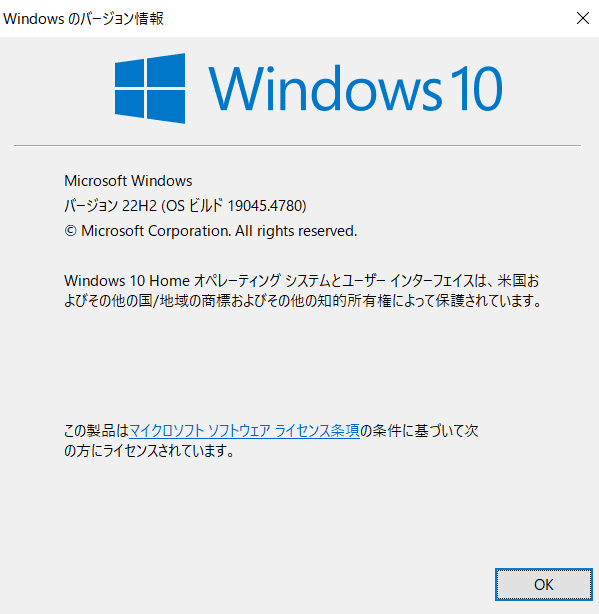
②ストレージ容量の確認方法
「Windowsキー」を押しながら「X」キーを押してください。
※Windowsキーは、一番下の列の左から2番目または3番目にあると思います。
窓のようなロゴが描かれているキーです。
そしたら「システム」を選択してください。
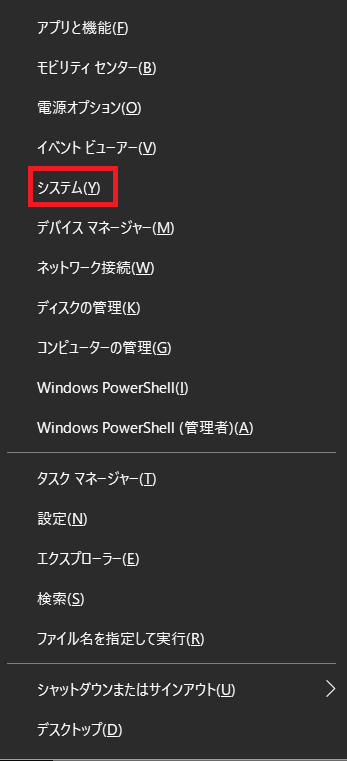
そしたら、次のような画面が出てくるので、ここで「ストレージ」を選択。
すると、このように残量がわかります。
この場合は6GBちょいぐらいしかい空いていないよ!ってことです。
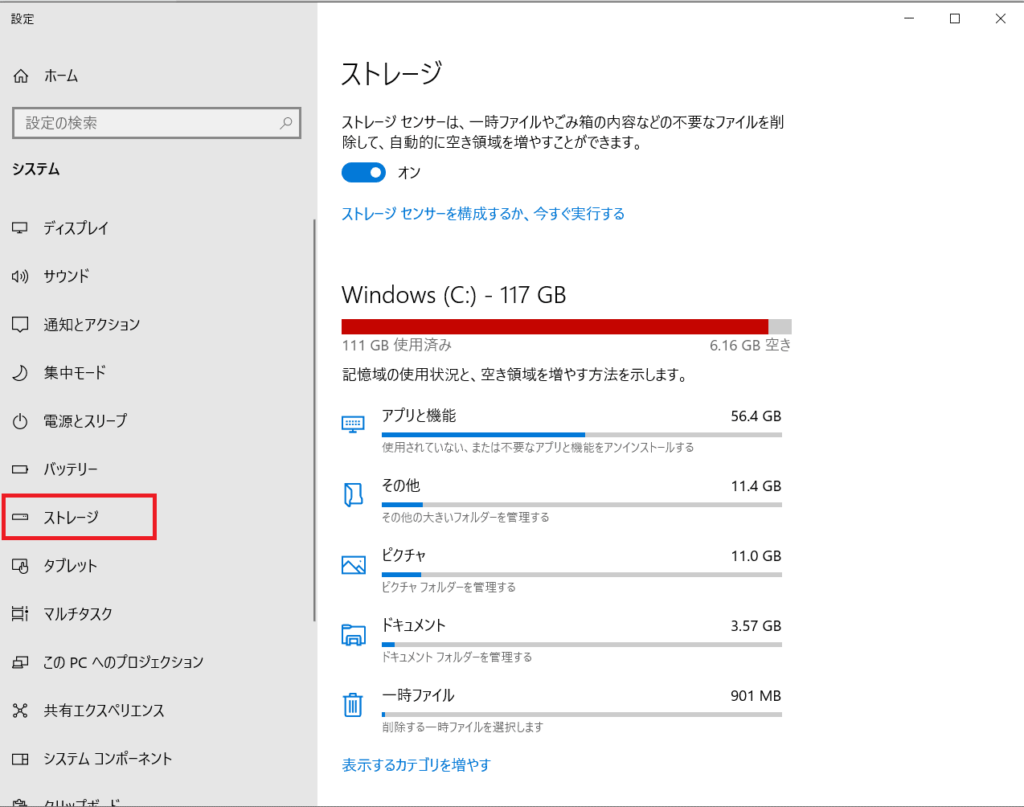
マフィアシティ公式が求めているのは「SSD」です。HDDではなくて。
で、今のパソコンのほとんどは基本的に、
Cドライブ(Windows(C:)はSSD(ソリッド ステート ドライブ)だと思いますが、
念のための確認方法は以下の通り。
※閉じているので、必要な方はここをクリックして開いてください。
「Windowsキー」を押しながら「X」キーを押してください。
先ほどのような画面が出てくるので今度は「タスクマネージャー」を選択。
すると、このような画面が出てくるので、ディスク1(C:)を選択。
※ディスク1とかがなくても、「(C:)」と書いてあるのを選択すればOKです。それがCドライブなので。
右下の「種類」にSSDかHDDかが書かれています。
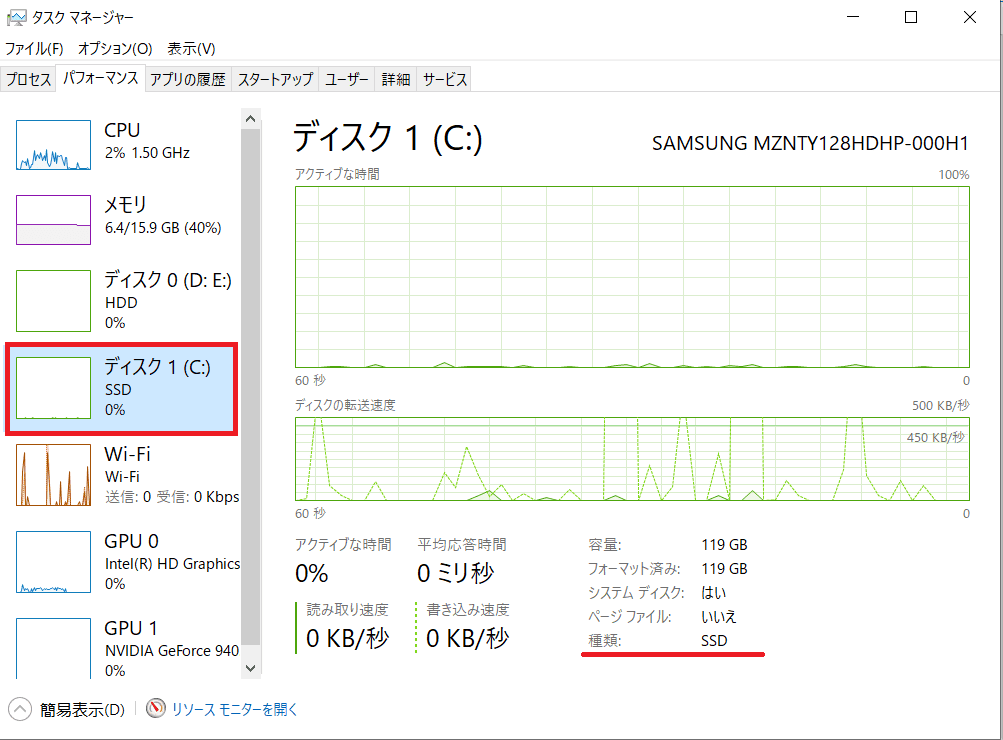
③GPUの確認方法
では、再び「Windowsキー」を押しながら「X」キーを押してください。
そしたら今度は「タスクマネージャー」を選択します。
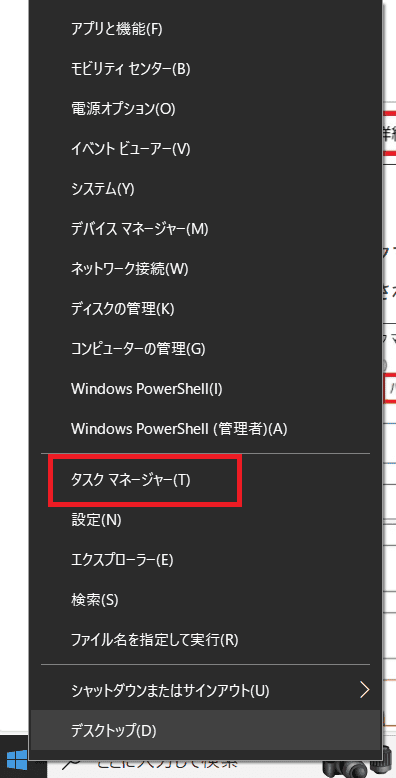
すると、「タスクマネージャー」画面が出てくるので、
まずパフォーマンスのタブに切り替え。
そしたら次は左側の欄で、「GPU」を選択してください。
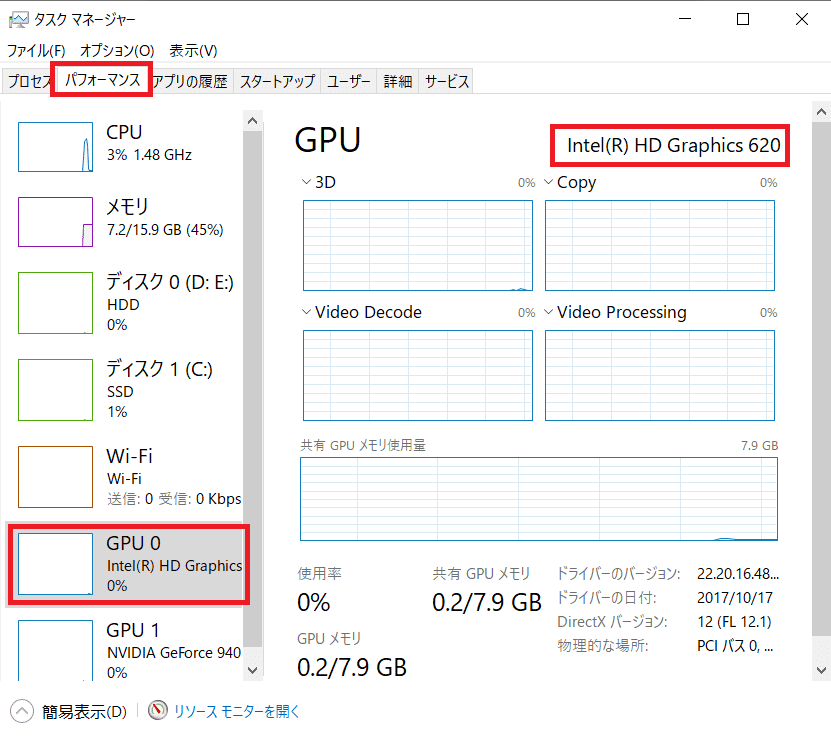
GPUが2つついているパソコンもあるので、その場合は両方確認してみてください。
例えばこれだと、「GPU0」「GPU1」とあるので、両方見てみる感じ。
④プロセッサのコア数の確認方法
GPUの確認が終わったら、そのままプロセッサのコア数も確認しましょう。
左側の欄から「CPU」を選択し、コアのところを見てみて下さい。
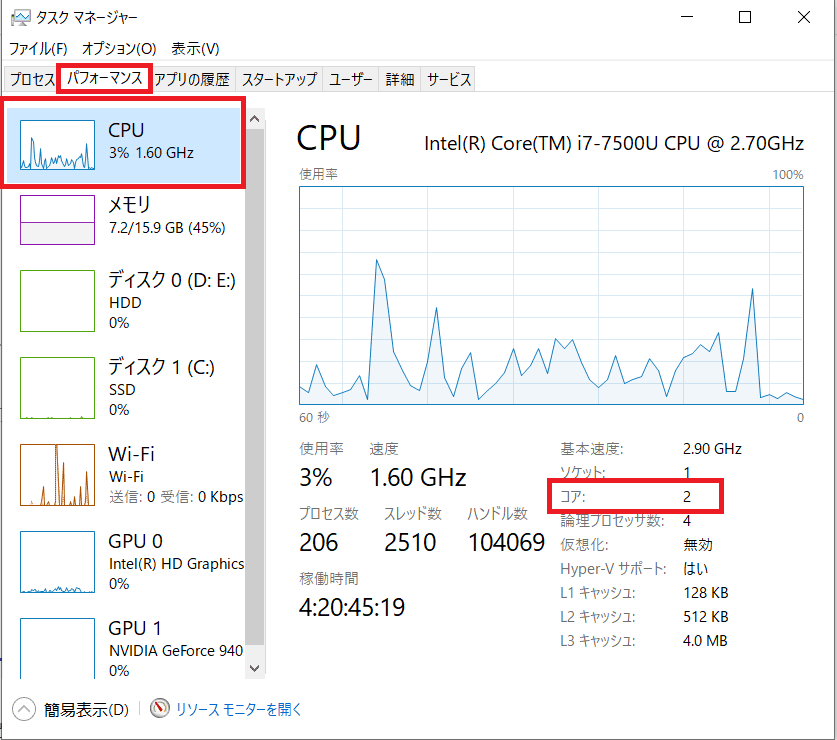
私のはコア数が「2」ってことです。
(マフィアシティ公式が求めている最低要件は「4」なので、はい、アウトー!)
⑤ハードウェアの仮想化が有効になっているかどうか
このまま、仮想化の有効無効も確認しましょう。
CPU画面のところに「仮想化」というのもありますので、ここで。
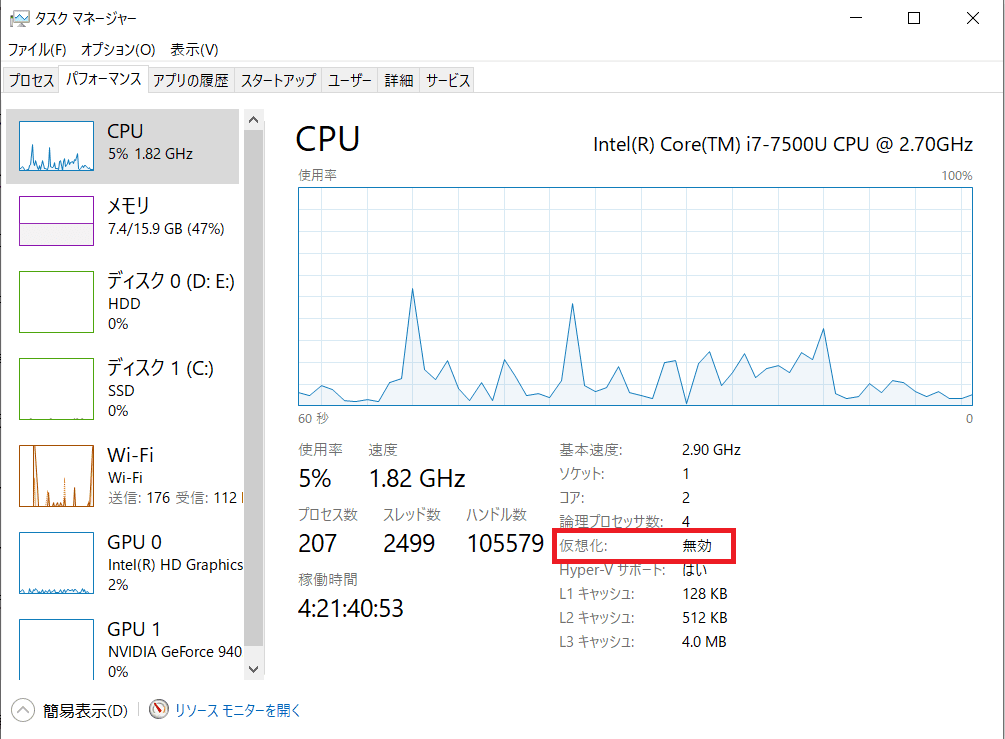
これは「無効」になっている状態ですね!
⑥メモリの確認方法
さぁ、また「Windowsキー」を押しながら「X」キーを押してください。
さっきはここでタスクマネージャーを選択しましたが、次は「システム」を選択します。
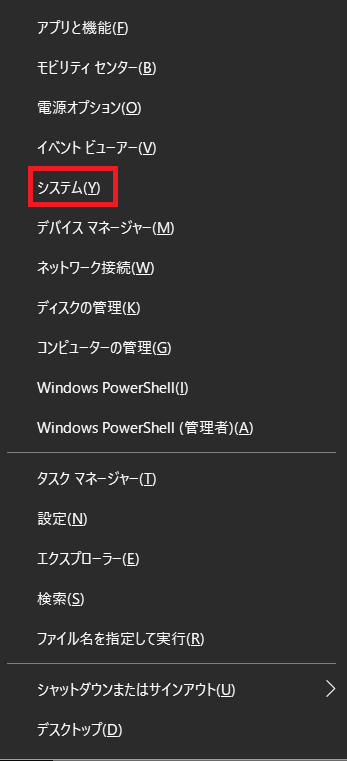
そしたら、下記のような画面が出てくるので、ここで「実装RAM」のところを確認。
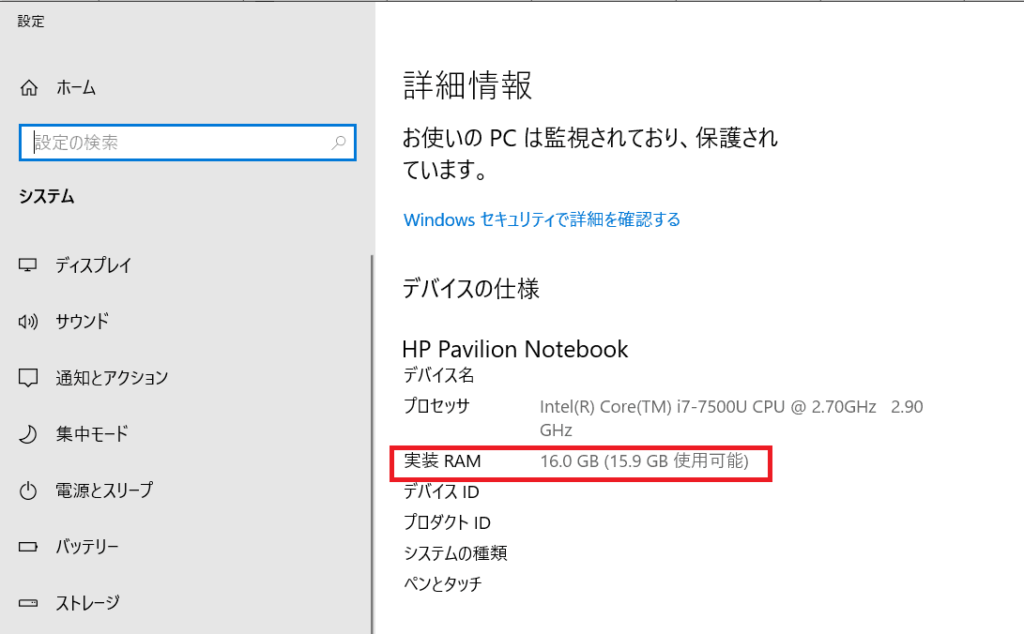
このパソコンのメモリは16GBってことがわかります。
(ここだけはいい……メモリだけちょっと課金したのかな、当時の私……)
⑦Windows管理者アカウント
ようするに「自分のパソコンでやれよ」ってことですね。
もしここが管理者アカウントでなかったら、
ダウンロードする時点で「あなた管理者じゃないでしょ」
「管理者の許可を取れ」みたいなって警告が出ます。(多分)
なので、ほとんどの方の場合、会社のパソコンにはインストールできませんってことです。
ほとんどはシステム関連の部署がWindows管理者アカウントになっているはずなので……。
まぁ会社のPCでやろうとするのはやめましょうね!さすがに!
ということで、基本的にはここは気にしなくて大丈夫なはずです。
⑧最後に、最小要件との突き合わせ
チェックお疲れさまでした!
では、メモと下のリストを突き合わせて確認してみましょう!
グラフィックス(GPU)が自分のは同等品以上かどうかを調べる方法は次の段落で説明します。
- OS: Windows 10(v2004)
- ストレージ: 10 GB の空き容量があるソリッド ステート ドライブ(SSD)
- グラフィックス: Intel(R) UHD Graphics 630 GPU または同等品
- プロセッサ: 4 コア(物理コア)の CPU(一部のゲームには Intel CPU が必要です)
- ハードウェア仮想化が有効になっていること
- メモリ: 8 GB の RAM
- Windows の管理者アカウント
自分のGPUがマフィアシティ公式の推奨要件以上か確認する方法
自分のパソコンについているGPUがわかったはいいものの、
じゃあマフィアシティ推奨要件を満たしているのか?ってこれだけじゃわからないですよね。
これはこのサイトから確認できます。⇒グラボ比較(外部サイト、そのままGPU比較ページになります)
数字を入れると自分のお目当てのGPUを探しやすいですよ。
まず左側に「630」と入れれば、630という数字のあるGPUのリストだけになるので、
そこから「UHD Graphics 630」を選択すればOKです。
そして、右側には自分のGPU名の数字を入れて、探してください。
メモリ名を頭から全部入れようとすると、場合によっては出てこなかったりするので。
※「Intel」「NVIDA」とかは入れずに検索してください。これはロゴで出てくるので。
例えば「NVIDA GeForce 940MX」なら、この比較サイトでは「GeForce 940MX」を入れて検索。
また、特殊文字、例えば〇の中にRが入ってるとか、小さいTMとかそういうのも消すとかしてください。
下記に私のを例として画像を紹介するので、ご参考までに~。
たとえば私のは「「Inter(R) HD Graphics 620」。
マフィアシティ側としては、最低でも「IntelⓇ UHD Graphics 630 GPU」(又は同等品)。
これは数字を見ただけでも私のが格下に見えますが、実際どうなのか。確認してみたところ。
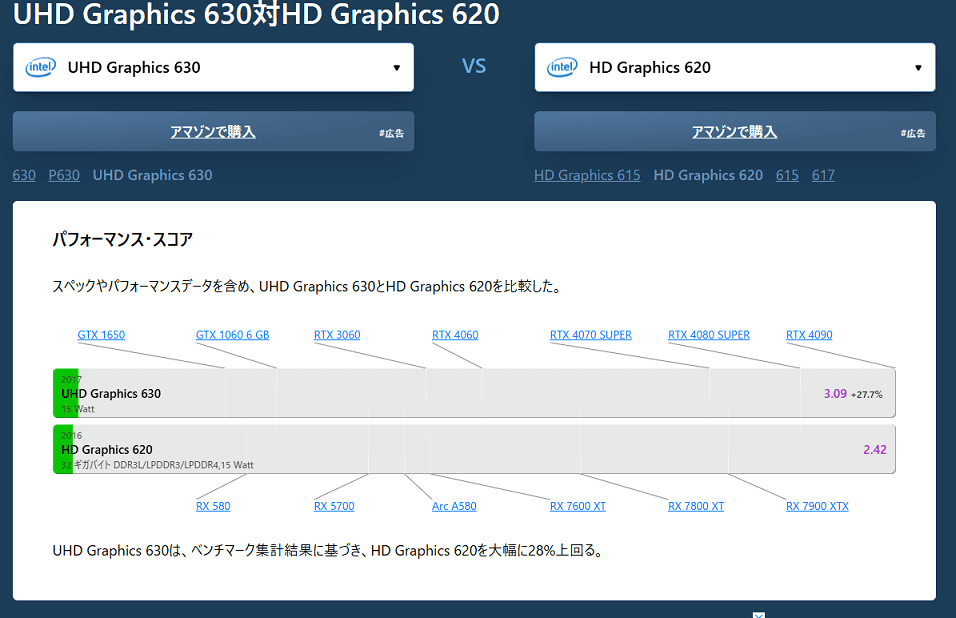
一番下に「UHD Graphics 630は、(中略)、HD Graphics 620を大幅に28%上回る」とあります。
つまり、マフィアシティ公式が求めている最低要件「630」は、私のパソコンのGPUよりも上だってことです。
よって、私のパソコンは最低要件を満たしていない、ということが判明しました。
まぁ、コア数が2しかないところでもうダメだったんですけどね!
GPUが2つついているPCもありまして(私のPCもそうです)、
この場合、2つ目のは大体がゲーム用になっているみたいです。NVIDIAとか。
この2つ目もグラボ比較で比較してみて下さい。
もし片方がダメでも、こっちは要件を満たしている可能性大です。
で、アプリとGPUの紐づけ方。
基本的にはアプリを立ち上げた時に自動的に適切なGPUに切り替わるようですが、
明確に固定したい場合はこんな感じでできます。
- 「Windowsキー」+「I(アイ)キー」
- 「設定の検索」に「グラフィック」と入れる
- 「グラフィックの設定」とかそんな感じのが出てくるのでそれをクリック
(Windows10と11でちょっと違うみたい) - マフィアシティアプリが表示されていると思うので、それをクリック
⇒オプションボタン
⇒「高パフォーマンス」を選択
ハードウェア仮想化の有効化について
比較的最近のパソコンであれば、最初から「有効化」されているのが殆どとのこと。
そうでなかった場合は自力で有効化しなければなりません。
ここでは基本的なやり方を書いておきますが、
画像無しになるので、
画像が必要だ!という方はご自身で検索いただければと・・・・・(土下座)
- 「Windowsキー」+「I(アイ)キー」を押して設定画面を出す
(またはメニュー画面の歯車ボタンからも出せる) - 更新とセキュリティへ
- 回復画面へ移動する(選択ボタンは左側のメニューにあります)
- 「今すぐ再起動」ボタンを押す(PCの機能をカスタマイズする、のところ)
- 再起動後、4つのオプションボタンが出てきたら
「トラブルシューティング」(Troubleshoot)を選択 - 「詳細オプション」(Advanced options)を選択
- 「UEFIファームウェア設定」(UEFI Firmware Settings)を選択
- PCの再起動を求められるので、その画面に出ている再起動ボタン(Restart)を押す
- BIOS設定に移動するので、F7キーを押すか、「Advanced Mode」ボタンを押す
- 「Advanced」タブを開く
- 「CPU Configuration」を選択する(一番上にあることが多いようです)
- 「インテル仮想化テクノロジー」(Intel Virtualization Technology)の横にある
「無効」(Desabled)をクリックし、「有効」(Enabled)に変更する - 終了ボタン(Exit)を押し、「変更を保存してリセット」(Save changes & Reset)を選択する
- 有効化されました!
そしたら一応、Windowsキー+Xキーでタスクマネージャーを呼び出し、
パフォーマンスタブに移動⇒CPU、で仮想化されたかどうかチェックしてみてください。
あとがき
私のパソコンはコア数とストレージ残量でNGってオチになりました。
メモリだけちょっと課金して8GBを16GBにしたみたいなので、
普通に使う分(ネットやExcelとか)には全く困らないんですが、ゲームは完全にだめですね。
そういや、前も何かのアプリを入れたらカクカクしだしたから速攻でアンインストールしたんだったな……

